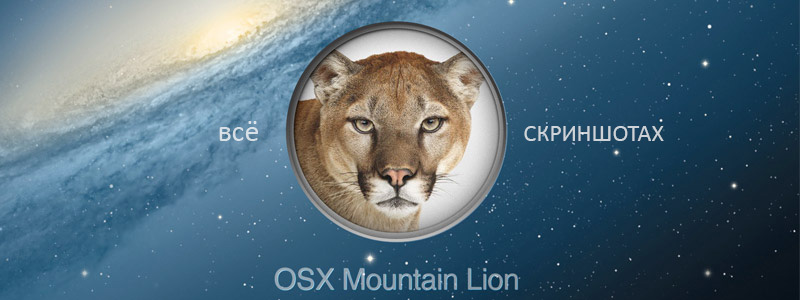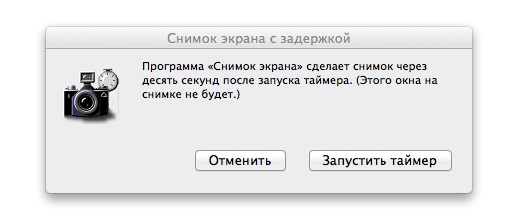[OSX_FAQ] Инструкция по созданию скриншотов в OS X
Создание скриншотов в операционной системе OS X для новичков может показаться затруднительным и абсолютно не понятным занятием, с чем собственно я и столкнулся, когда начал использовать свой первый iMac. Итак, в старой-доброй Windows, мы могли нажать волшебную кнопочку «PrintScreen», и вставить изображение из буфера к примеру в Paint, откуда все можно было сохранить в нужном формате. Однако, как оказалось, в яблочной операционной системе создание нужного снимка экрана обстоит куда удобнее и быстрее, причем встроенного в саму систему функционала хватит с лихвой для самых изысканных задач. Но для всего этого счастья требуется запомнить несколько сочетаний клавиш. Иными словами, мы предлагаем вам исчерпывающий матерьял о том, как работать с данным инструментом.
Для начала, пожалуй, можно упомянуть о самых основных сочетаниях клавиш, которые знает большая часть пользователей OS X.
Изменение формата файлов для скриншотов
По умолчанию, операционная система сохраняет ваши снимки в *.PNG формате, который занимает значительно больше места, чем тот-же *.JPG . Поэтому если вы собираетесь к примеру, оформлять их на сайтах, это не было бы предпочтительным решением. Чтобы изменить формат файлов и существенно сократить их размер, воспользуйтесь все тем же «Терминалом» и введите команду:
defaults write com.apple.screencapture type jpg
Чтобы изменения вступили в силу, нужно перезагрузить службу SystemUIServer, воспользовавшись следующей командой:
killall SystemUIServer
Создание и указание специальной папки для скриншотов
Если вы создаете много скриншотов, и вас раздражает большое количество картинок на рабочем столе, для этой проблемы есть решение — создание специальной папки для снимков экрана. Мы рекомендуем создать подпапку в папке «Изображения» и назвать ее «Скриншоты». Для этого необходимо запустить программу «Терминал» и вписать в нее следующую команду:
defaults write com.apple.screencapture location ~/Pictures/Screenshots/
Чтобы изменения вступили в силу, нужно перезагрузить службу SystemUIServer, воспользовавшись следующей командой:
killall SystemUIServer
Создание «невозможных» скриншотов с помощью таймера
Если запустить из папки Программы/Утилиты приложение «Снимок экрана», вы можете делать скриншоты того, что иными способами запечатлеть невозможно: например, выпадающие меню, системные сообщения и сплэшскрины.
Зайдя в программу «Снимок экрана», нужно открыть меню «Снимок» и выбрать пункт «Снимок с задержкой». По умолчанию эта функция позволяет делать скриншот через 10 секунд после нажатия соответствующей кнопки. Однако этот промежуток можно изменить, воспользовавшись следующей командой в «Терминале»:
screencapture -T 3 appleinsider.jpg
«3» здесь обозначает количество секунд, которое вы, конечно же, по желанию можете изменить на любую другую цифру.
Захват изображения указателя мыши или другого курсора
Приложение, о котором мы говорили чуть выше — «Снимок экрана» в дополнение, позволяет делать скриншоты, на которых виден указатель мыши, причем именно тот, который вы ему укажете. Для этого нужно зайти в меню «Снимок экрана», открыть пункт «Настройки» и выбрать нужный курсор. В результате на получившемся снимке вы увидите именно тот указатель, который вам был нужен. Таким образом выглядит окошко выбора нужного курсора.
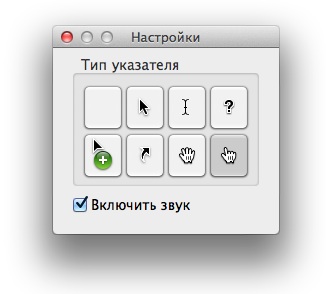 Перемещение выбранного участка для скриншота
Перемещение выбранного участка для скриншота
Сочетание клавиш Command+Shift+4 позволяет вам делать снимок выбранного участка экрана, однако в OS X также предусмотрена возможность передвижения выделенной области по экрану. Для этого, после нажатия Command+Shift+4 и выбора нужного участка, необходимо нажать и удерживать клавишу пробела: серый прямоугольник останется и будет перемещаться по экрану вместе с курсором мыши.
Все, описанное выше, можно выполнить с помощью встроенного функционала операционной системы. Если же вас интересует более широкий набор функций для создания и обработки сделанных скриншотов, советуем установить отдельные программы, коих достаточно большое количество.